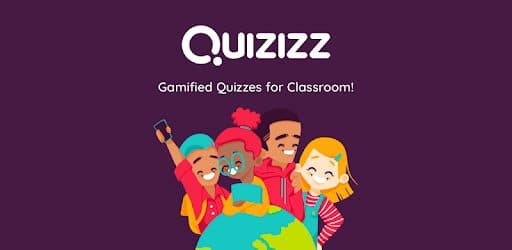จากสถานการณ์ Covid – 19 ทำให้ครูหลาย ๆ ท่านกำลังมองหาวิธีการเก็บคะแนนนักเรียน Application Quzizz Online เป็นอีกช่องทางหนึ่งในการเก็บคะแนนนักเรียนที่ได้ทั้งความรู้และความสนุกสนาน
Quizizz คืออะไร??
https://quizizz.com เป็นเว็บไซต์หนึ่งที่ ช่วยสร้าง แบบทดสอบออนไลน์ e-Testing ได้ฟรี ผู้เรียน
ทำแบบทดสอบผ่านอุปกรณ์คอมพิวเตอร์ Labtop Tablet Smart Phone ที่เชื่อมต่อระบบ Internet
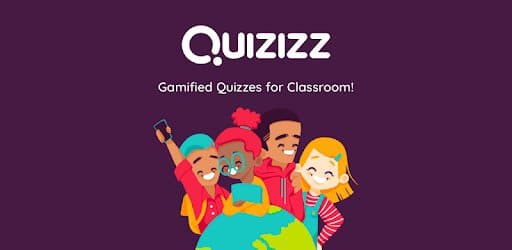
วันนี้เราขอแนะนำวิธีการสร้างข้อสอบออนไลน์ผ่าน Application Quzizz Online ซึ่งต้องบอกก่อนครับว่า สามารถทำได้ทั้งแบบ Live Quiz (สอบกันสด ๆ ก่อนและหลังเรียนได้เลย )และแบบ Home work (ให้เป็นการบ้าน) นักเรียนจะทราบผลการสอบทันที และคุณครูได้รับรายงาน (Report) ผลการสอบและบันทึกลงเครื่องคอมพิวเตอร์
พร้อมทั้งสามารถวิเคราะห์นักเรียนได้จาก Application Quzizz Online นี้ด้วย
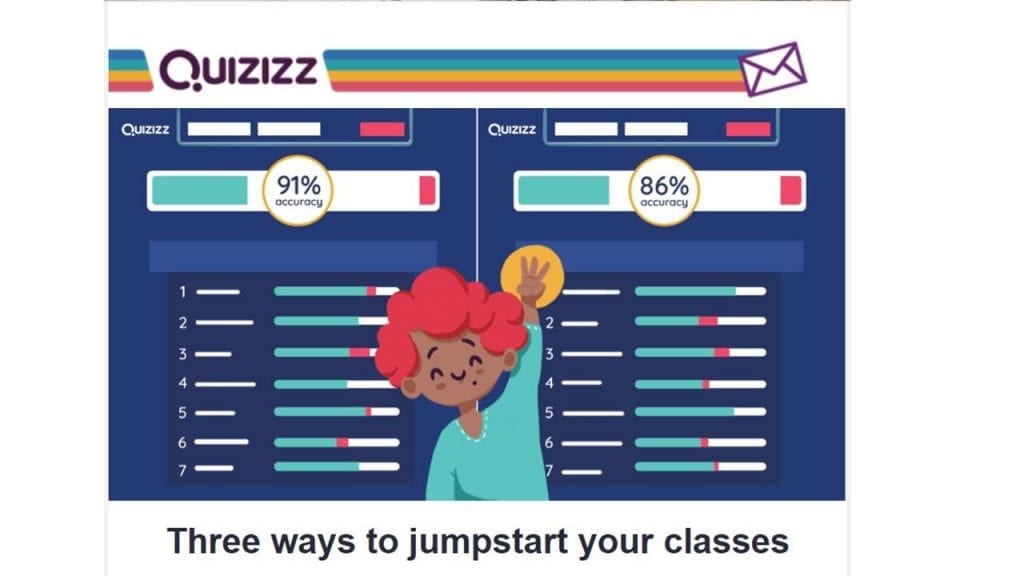
การเข้าใช้งาน QUIZIZZ
ขั้นตอนการทำงานของ Quizizz แบ่งออกเป็น 3 ขั้นตอน คือ
1. ขั้นตอนการลงทะเบียนใช้งาน
>>>การสร้างแบบทดสอบออนไลน์ e-Testing เริ่มจากการสมัครสมาชิก โดยเข้าไปที่เว็บไซต์
https://quizizz.com แล้วคลิกปุ่ม Login
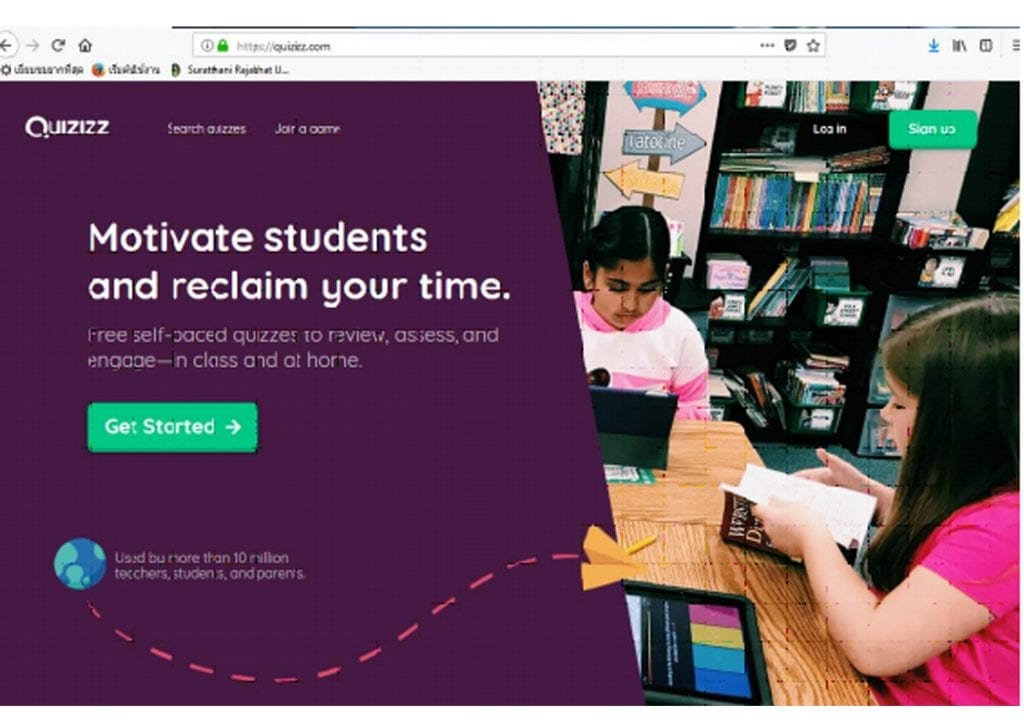
>>>เลือกClick Here เพื่อสมัครเข้าสู่ระบบหรือ Login โดยใช้Google Account กรอกข้อมูลต่าง ๆ
ให้เรียบร้อยและคลิกปุ่ม Next หลังจากนั้นเลือกสถานภาพและกรอกรายละเอียดเพิ่มเติมหลังจากนั้น
กดปุ่ม Next จากนั้นจะปรากฏหน้าจอ Select your occupation ให้เลือก Teacher และกรอก
ข้อมูลรายละเอียดรูปแบบการเรียนการสอนตามที่โปรแกรมถามให้ถูกต้อง
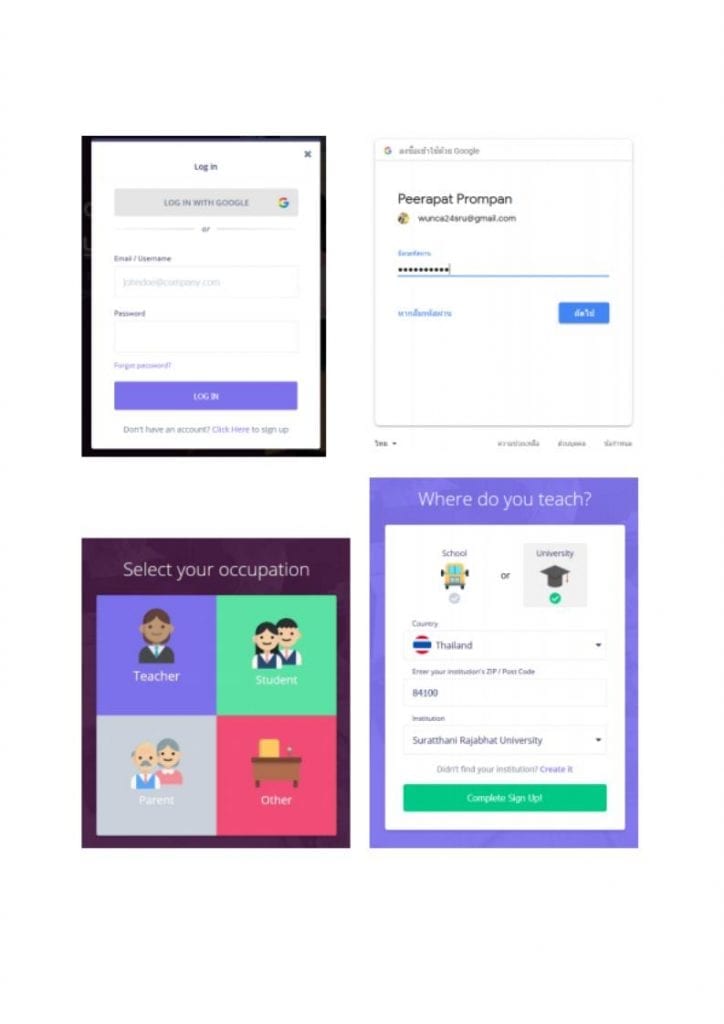
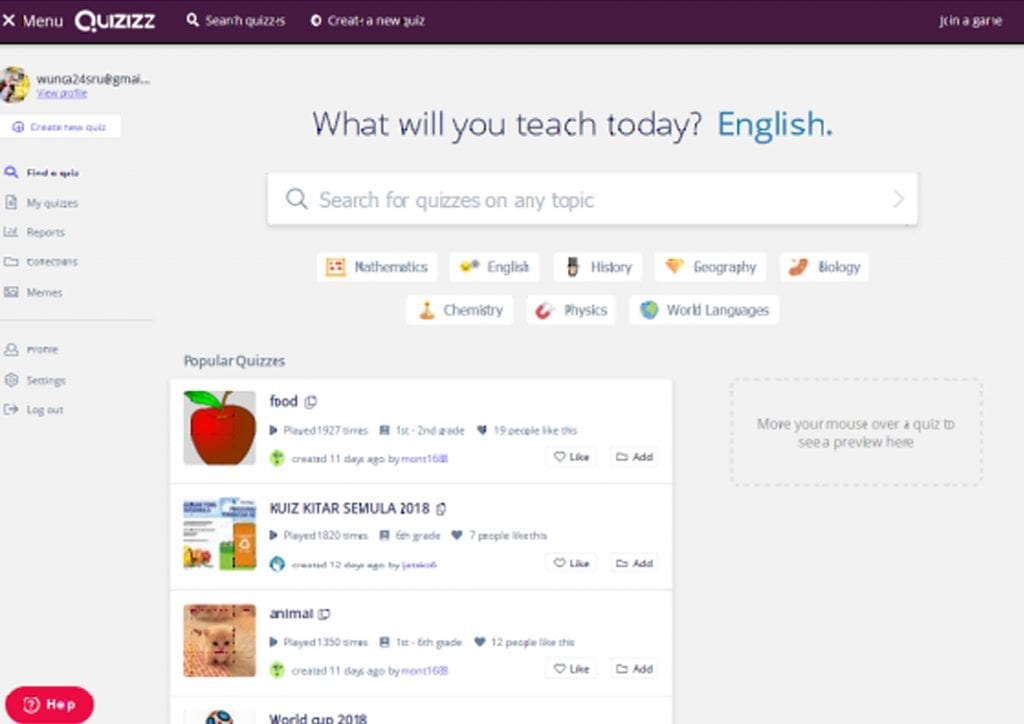
>>>เมื่อเข้าสู่ระบบเรียบร้อยแล้ว ให้คลิกปุ่ม +Create new quiz จะเข้าสู่หน้าต่างการสร้างชุด
แบบทดสอบ Quiz Info โดยเราสามารถตั้งชื่อแบบทดสอบว่าวิชาใด เพิ่มรูปภาพตัวอย่างของ
แบบทดสอบหรือรายวิชา ตั้งค่าภาษา ตั้งค่าการแชร์แบบทดสอบ อีกทั้งยังสามารถ Import ไฟล์
CSV ได้ด้วย หลังจาก ตั้งค่า เรียบร้อย แล้ว คลิกปุ่ม Done
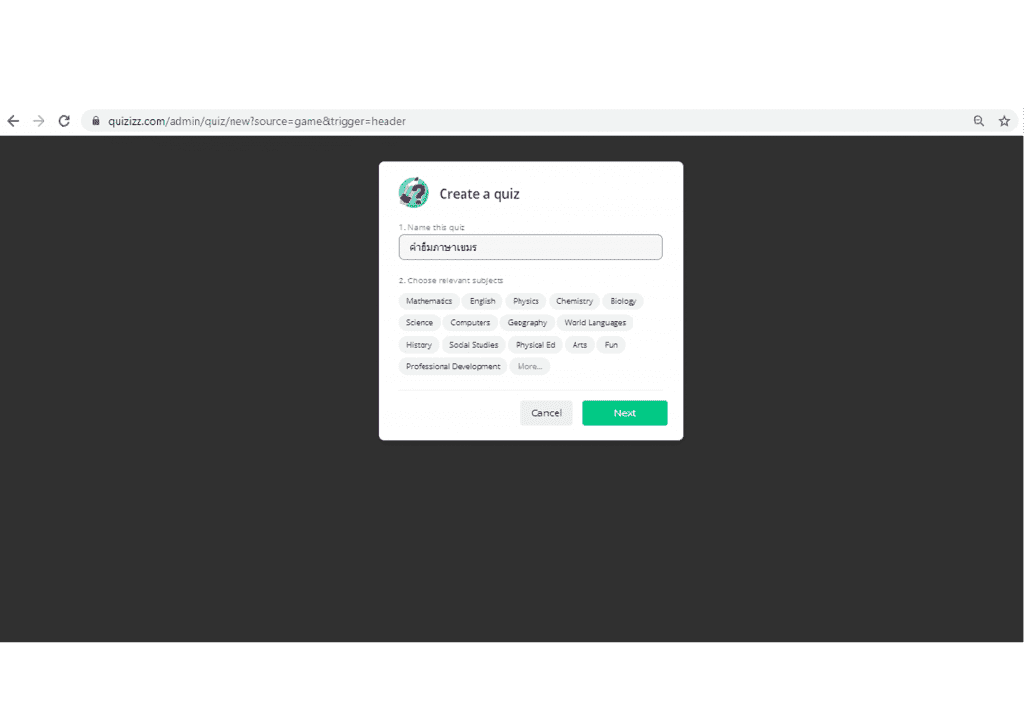
>>>หน้าต่างการสร้างข้อสอบ ทางด้านซ้ายมือจะเป็นการกำหนดข้อสอบในแต่ละข้อ โดยสามารถ
เพิ่ม/ลด จำนวน ข้อ การแก้ไขข้อสอบแต่ละข้อ แถบกลางจะเป็นแถบที่ใช้กำหนดคำถาม คำตอบของ
ข้อสอบในข้อนั้น ๆ ส่วน แถบด้านขวามือจะเป็นหน้าต่าง QUESTION PREVIEW สำหรับดูภาพรวม
ของคำถาม
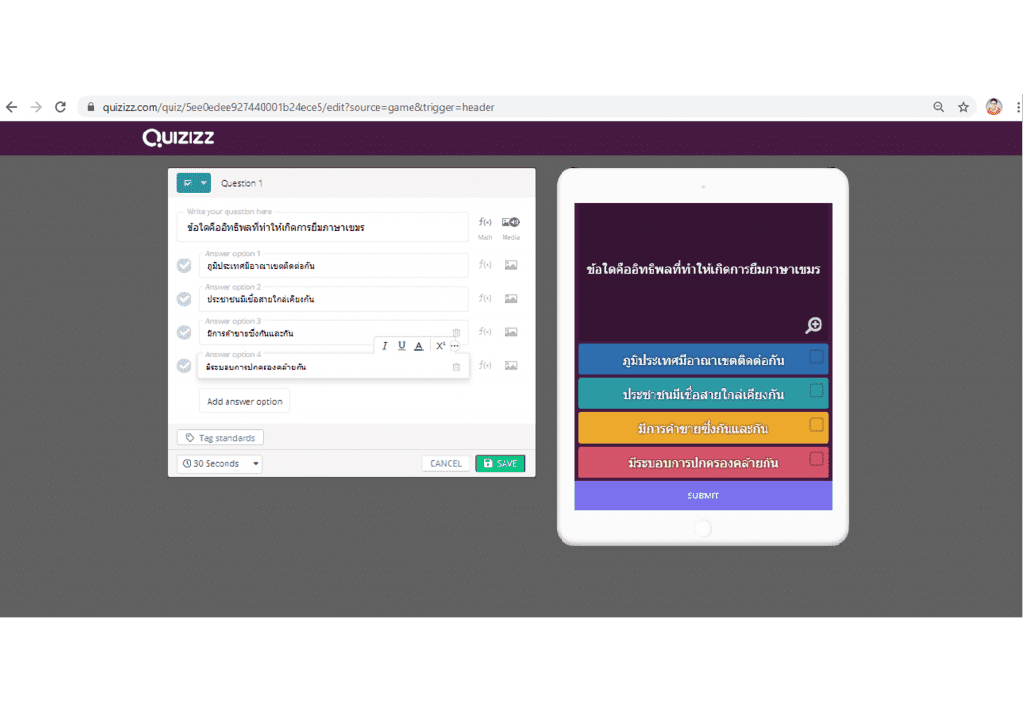
>>>เมื่อสร้างคำถามครบทุกข้อแล้วให้คลิกปุ่ม Finish Quiz หรือ DONE
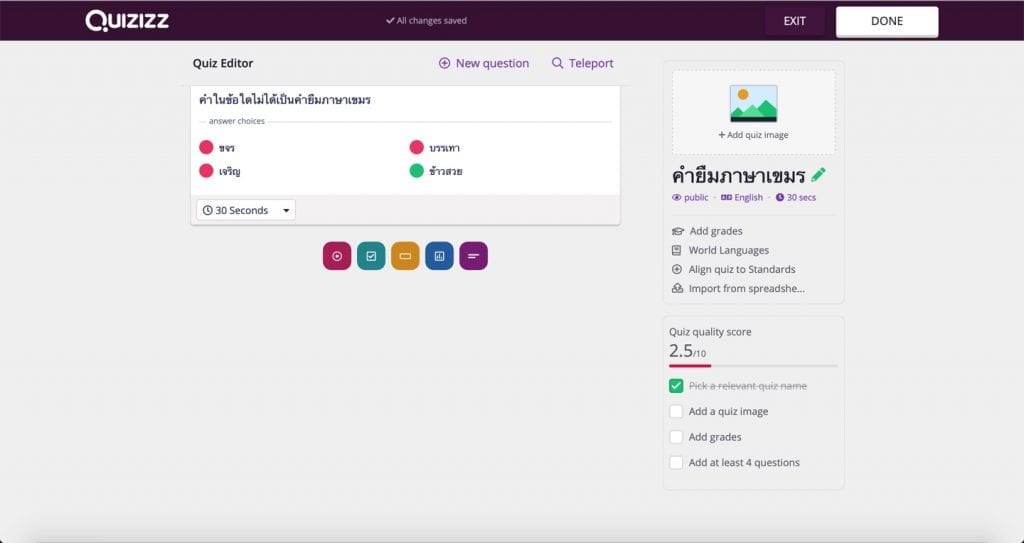
>>>จะปรากฎหน้าต่างให้กาหนดระดับชั้นของผู้เรียน ( Grade Range) กำหนดหมวดรายวิชา (Subjects ) กำหนดหัวข้อ (Topics) ระบุ Tag ที่เก่ียวข้อง เพื่อช่วยในการสืบค้น หลังจากน้ันคลิก ปุ่ม Save details
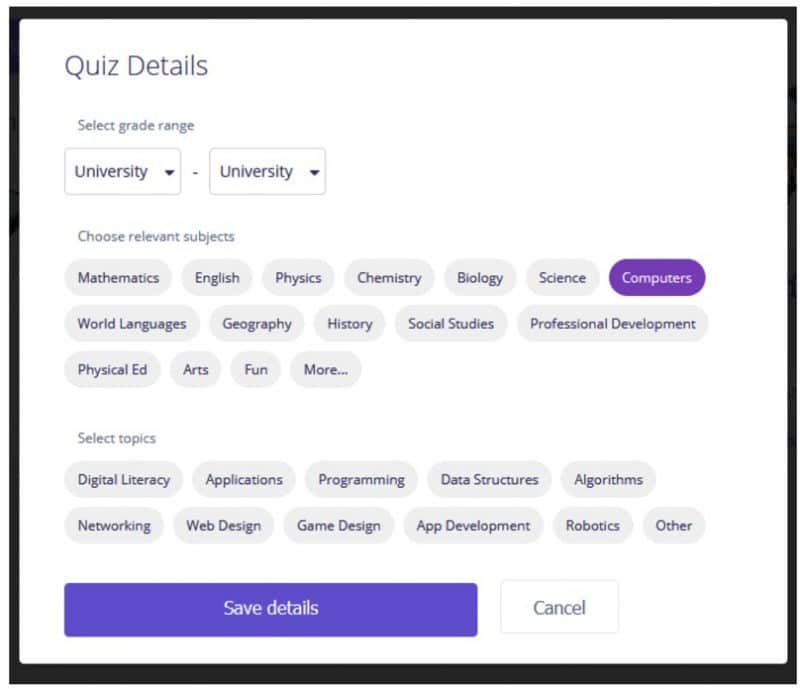
>>>จะแสดงข้อสอบที่สร้างไว้ทั้งหมดดังภาพ ซึ่งสามารถคัดลอก ( Duplicate) แก้ไข (Edit) ลบ (Delete) ชุดข้อสอบได้
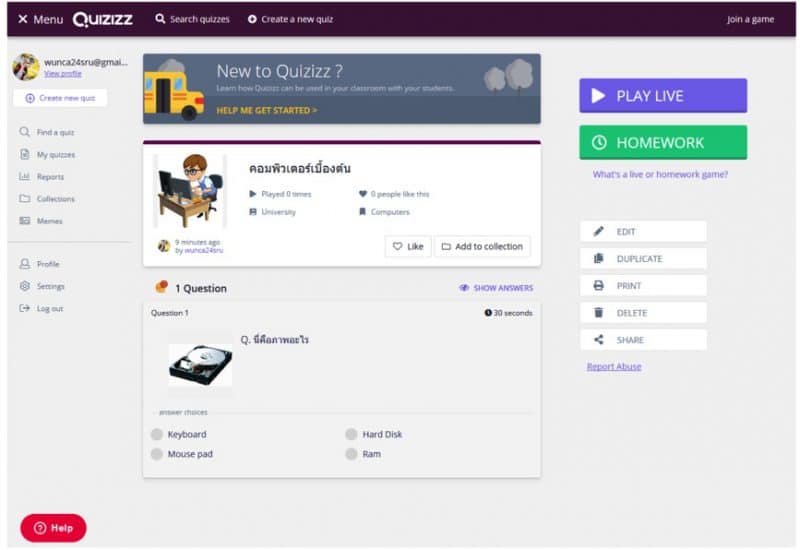
>>>กรณีต้องการ ตรวจทานเฉลยคาตอบได้โดยคลิก ปุ่ม Answers ซึ่งเราสามารถกำหนดได้เพิ่มเติม ว่าจะให้ผู้เข้าสอบดูเฉลยได้หรือไม่ได้
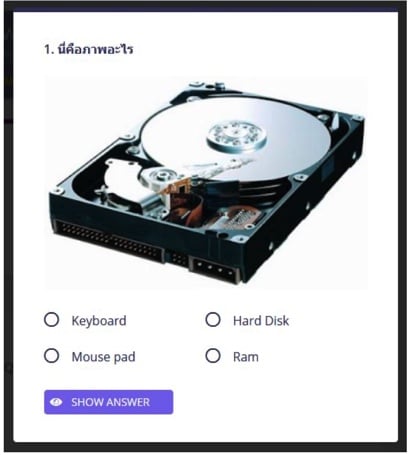
>>>กรณีถ้าไม่ต้องการให้ผู้สอบดูคาตอบต้องตั้งค่าเพิ่มเติม โดยคลิกท่ีปุ่ม Play live แล้วเปลี่ยนแถบ Show Answer เป็น OFF จากนั้นคลิกปุ่ม Process
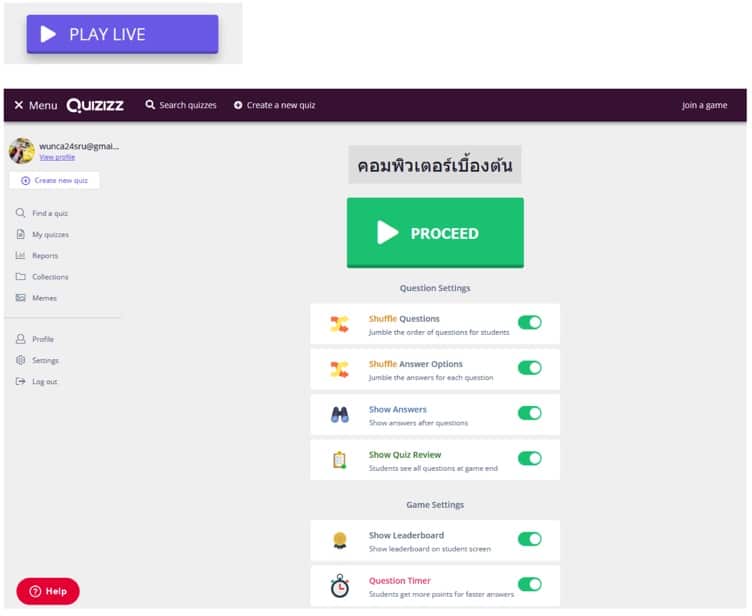
>>>เมื่อกด Process โปรแกรมจะแสดงหน้าจอที่ มีรหัสข้อสอบ (หมายเลข 6 หลัก) และ URL ที่ ส่งให้ผู้สอบเข้ามา join.quizizz.com ผู้สอนจะต้องแจ้ง Code รหัสข้อสอบและ Link https :// quizizz.com/join/ ให้ผู้เข้าสอบทุกคนทราบก่อน
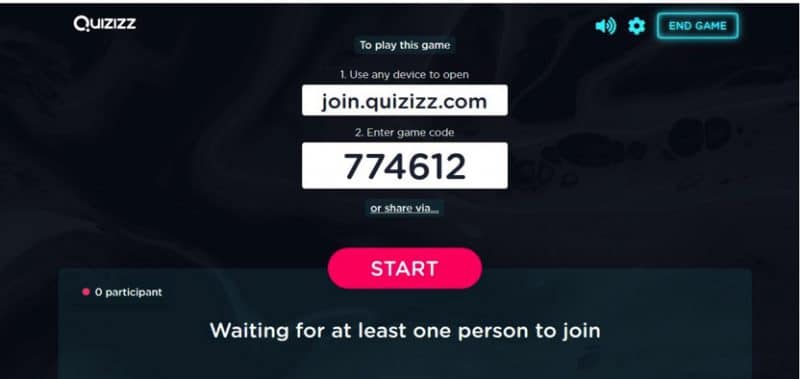
2. ขั้นตอนการเปิดห้องสอบ
- เมื่อผู้สอนแจ้ง Code รหัสข้อสอบให้ผู้เรียนทุกคนทราบแล้ว ผู้เรียนจะเข้าทาข้อสอบ โดยไปที่ join.quizizz.com โดยใช้เครื่องคอมพิวเตอร์ หรืออุปกรณ์สื่อสารอื่น เช่น iPhone, iPad หรือ Tablet ได้โดยการโหลดแอปพลิเคชัน Quizizz Student ท่ีเช่ือมต่อระบบอินเตอร์เน็ต เมื่อติดตั้ง เรียบร้อยแล้ว คลิกเข้าแอปพลิเคชัน จากนั้นใส่รหัสข้อสอบแล้วคลิกปุ่ม Process ใส่ชื่อผู้สอบ คลิก ปุ่ม JOIN GAME เมื่อใส่ชื่อผู้สอบแล้วโปรแกรมขึ้นช่ือผู้เข้าสอบ และข้ึนคาว่า Waiting for game to be Started รอผู้สอนเปิดห้องสอบ
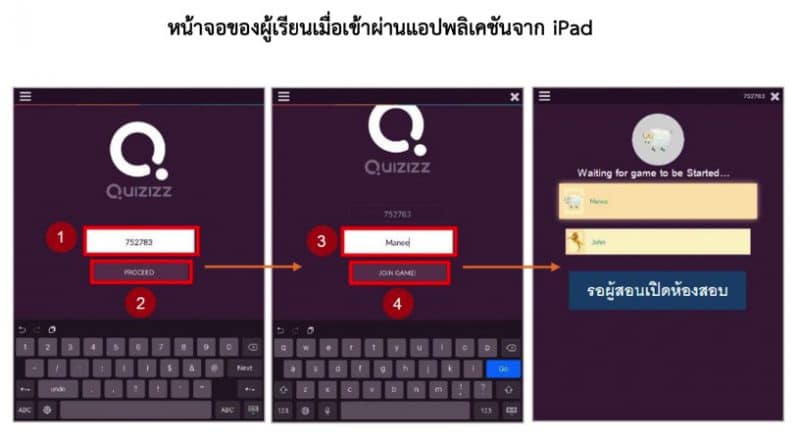
2. เมื่อมีผู้เรียนเข้ามา Join ในห้องสอบแล้ว ท่ีหน้าจอของเครื่องผู้สอนจะมีชื่อผู้เรียนปรากฏขึ้นมา ถ้าผู้เรียนเข้ามาครบทุกคนแล้ว ผู้สอนก็คลิกปุ่ม Start Game เพื่อเริ่มการทำแบบทดสอบ
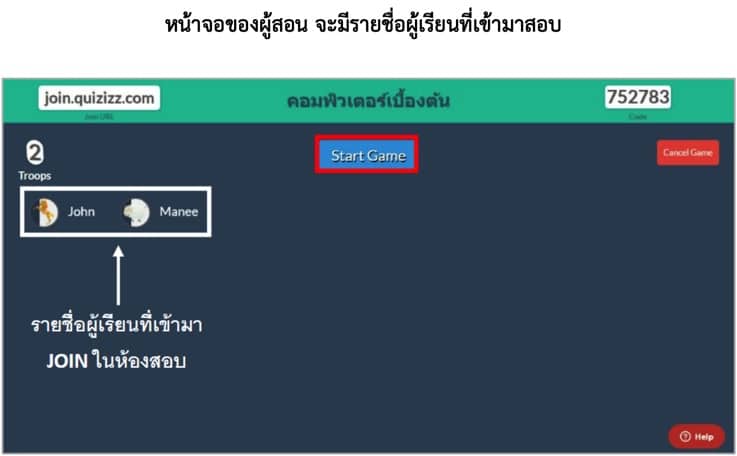
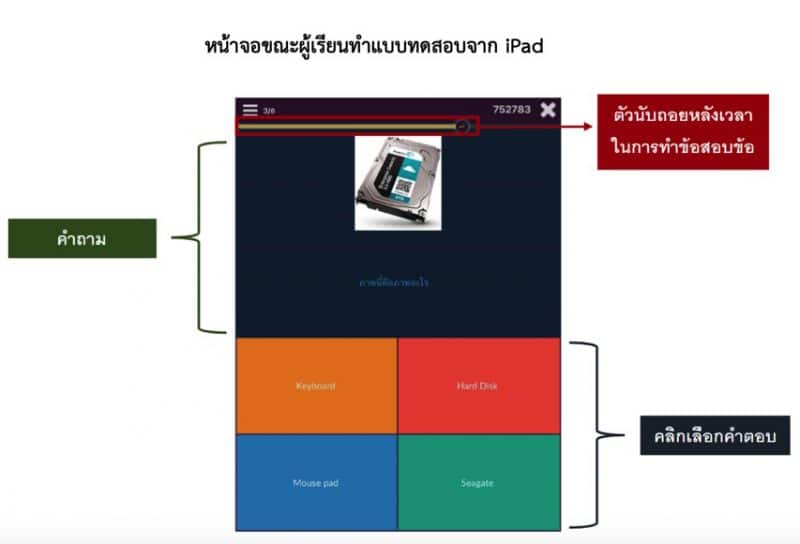
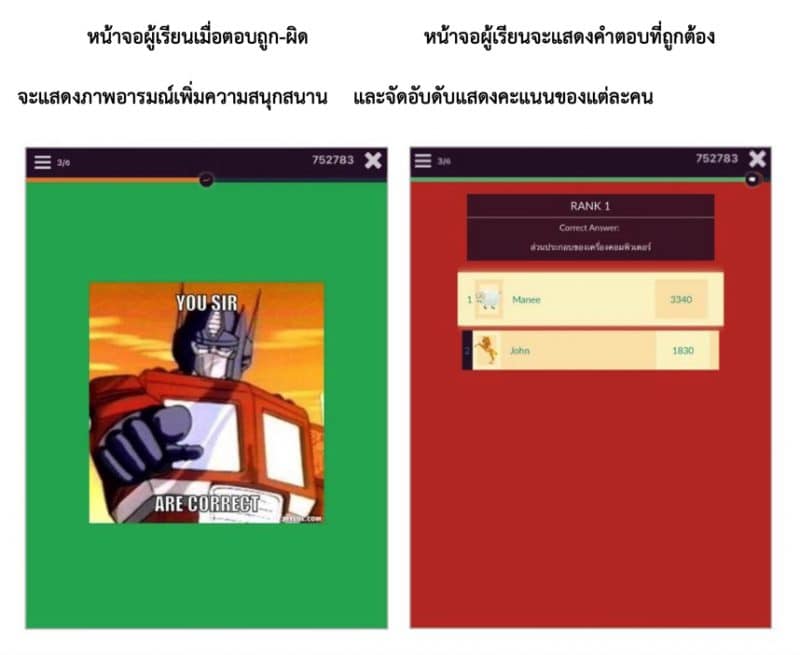
3. เมื่อผู้เรียนทาแบบทดสอบเสร็จแล้ว ระบบจะจัดอันดับให้ผู้เรียนว่าได้อันดับที่เท่าไรคะแนนเท่าไร ซึ่งผู้เรียนสามารถดูผลการสอบแสดงว่าถูกผิดกี่ข้อได้ โดยคลิกท่ีข้อความ CLICK TO REVIEW
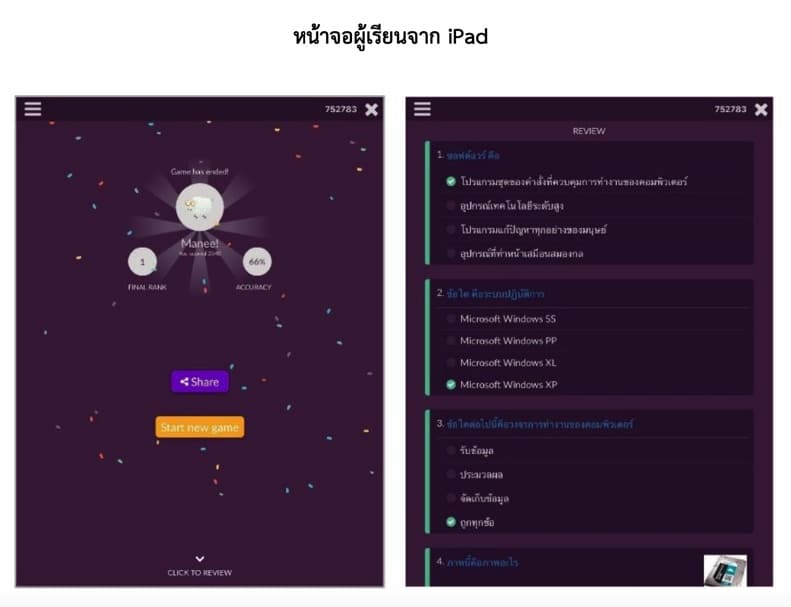
4. หน้าจอของผู้สอนจะแสดงผลการสอบของผู้เรียนทุกคนว่าทำข้อไหนถูก-ผิดบ้าง และสรุปว่าแต่ละ ข้อมีคนตอบถูก-ผิดกี่คน
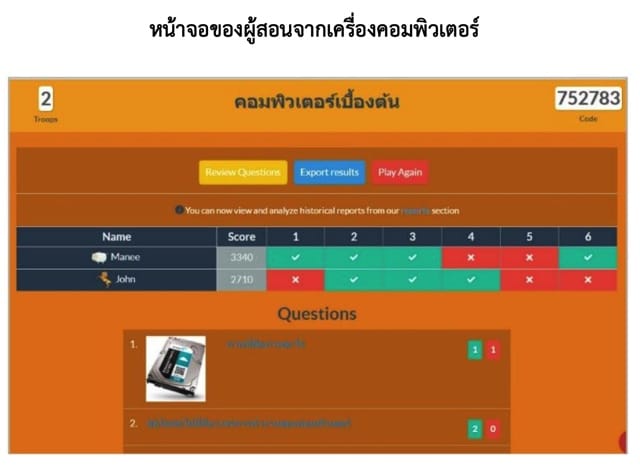
3. ขั้นตอนการดูรายงานผลการสอบและเก็บรายงานผล
- เมื่อสอบเสร็จแล้ว ผู้สอนสามารถดูรายงานผลของผู้เข้าสอบทุกคน และดาวน์โหลดลงเคร่ือง คอมพิวเตอร์ได้โดย เลือกเมนู My Report แล้วเลือกแถบ Completed และเลือกรายวิชา ท่ี ต้องการดูผลรายงาน
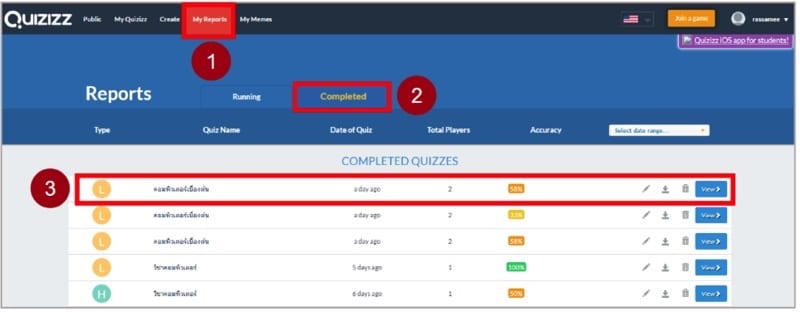
2. ในส่วนน้ีเราสามารถดูได้ว่าในแต่ละข้อผู้สอบคนใดตอบถูก-ผิด การเก็บผลรายงานการ สอบให้ คลิกปุ่ม Download EXCEL แล้วเลือกที่จัดเก็บไฟล์ในเครื่องคอมพิวเตอร์
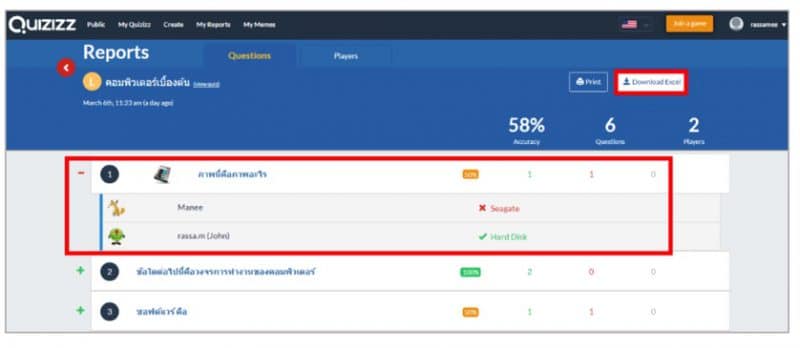
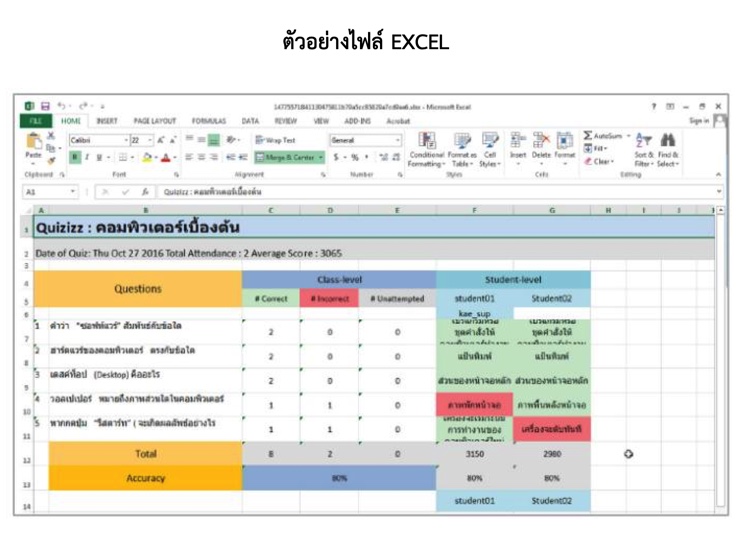
ขอบคุณข้อมูลจาก สำนักวิทยบริการและเทคโนโลยีสารสนเทศ มาหวิทยาลัยราชภัฏสุราษฎร์ธานี